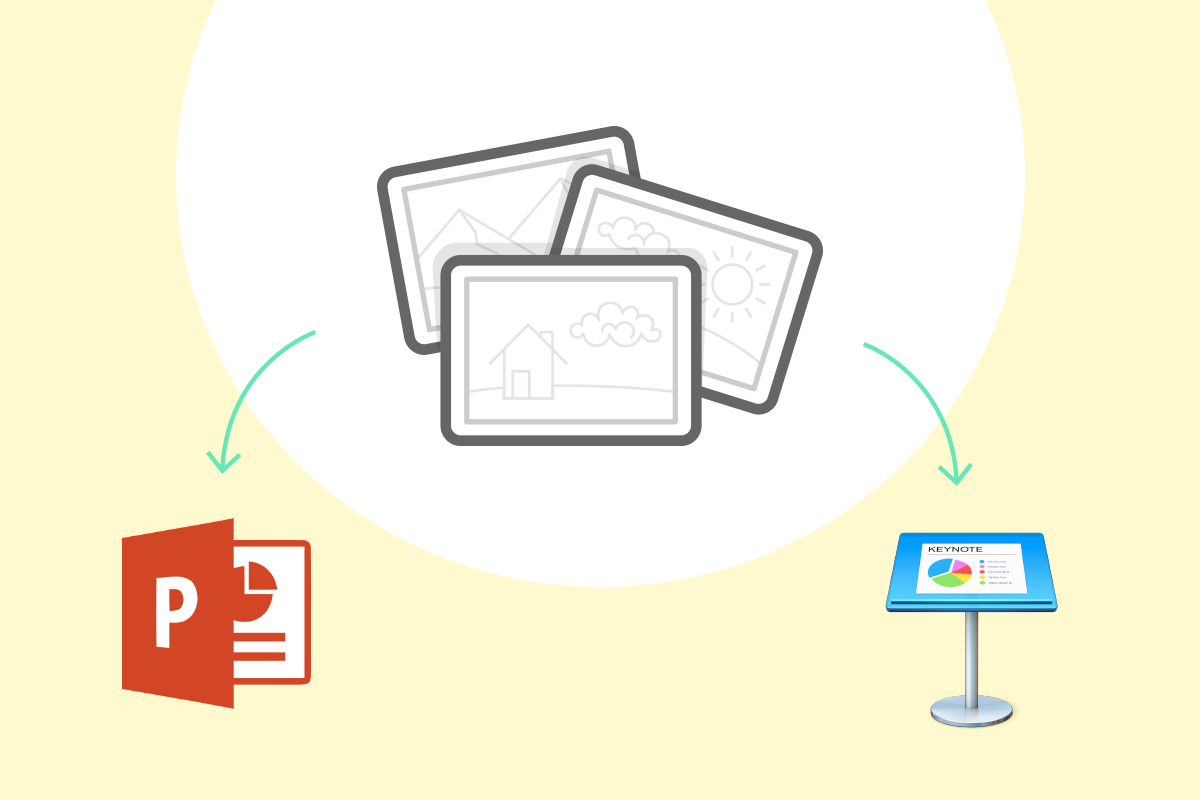How to Use Cinemagraphs in Powerpoint and Keynote!
Did you know that using cinemagraphs in Powerpoint and Keynote presentations is easy as pie? Here’s our step-by-step guide on how to insert them into your pitch deck or sales presentation!
Inserting Cinemagraphs into PowerPoint Presentations
Using cinemagraphs in PowerPoint is extremely easy. The process of inserting them into the 2016, 2010 and 2007 versions of PowerPoint are almost identical – only the terms used vary slightly. Older versions of PowerPoint are also compatible, the procedure itself is just slightly different (have a look at the description at the end of this manual). For the purpose of this guide, we’ll be working with screenshots from PowerPoint 2016.
Step 1:

Open up the slide you wish to insert the cinemagraph into. Select the “Insert” tab. You should now see a “Video”-button at the top right hand side of the navigation bar. When you click on this you will be given the choice between inserting a video from a browser or from your computer. If you have already downloaded a cinemagraph onto your computer, go for the second option. Compatible formats are mp4, .m44, .mov, .mpg, .mpeg, .wmv, .avi, .asf. For the best quality, use the .mp4 format.
If your video file is of a different file type, you can easily convert to .mp4 using this free online converter tool.
Step 2:

We now have a video inserted, but it doesn’t autoplay or loop yet. In order to activate these settings, click on the video/cinemagraph itself. A new tab labelled “Video Format” will appear in the navigation bar.
Step 3:

Now click on the “Start” button at the top of the navigation bar. Here you can decide whether you would like the cinemagraph to start playing automatically or only begin playing once you click on it. By selecting “Automatically” you can ensure that your cinemagraph will play back the moment your slide opens up.
Step 4:

Finally, the most important step: to the right of the “Start”-button you will see a tickbox that says “Loop Until Stopped”. Tick this box and your cinemagraph will loop endlessly!
Note: cinemagraphs work perfectly in older versions of PowerPoint (such as 2007, 2003 or 1997 as well). The procedure here is similar, only the wording of the settings varies slightly. For example, instead of “Loop until stopped,” this option is called “Loop endlessly”.
Another to consider in PowerPoint 2007 and older versions: The video file and the PowerPoint file need to be located in the same folder on your computer. If they do not have the same source the cinemagraph will not be played in your presentation.
Inserting Cinemagraphs into Keynote Presentations
For Keynote, the procedure is even simpler than in PowerPoint and requires only a few short steps. For the purpose of this guide, we’ll be showing screenshots from Keynote 6.6.2.
Step 1:

To insert a cinemagraph, simply drag your file into the corresponding slide of your Keynote presentation. The following file types are compatible: .mp4, .m44, .mov, .mpg, .mpeg, .wmv, .gif, .avi, or .asf. For best quality, use the .mp4 format.
Step 2:

Next, you’ll find several options in the menu on the right hand side of Keynote. Here there are two important settings which need to be activated. Towards the bottom of the menu, you’ll see a drop-down menu labelled “Repeat”. From this drop-down, select “Loop”. This way the video will playback seamlessly.
Step 3:

Just below the “Repeat”-Button you can select how you want your cinemagraph to start playing. This box is ticked by default (“Start move on click”). By removing the tick in the box, you make sure that the video will start automatically when your slide loads.
Congratulations – that’s it! You’ve inserted a perfectly looping cinemagraph into your presentation! Now go and wow your crowd!
To find out more about the benefits of using cinemagraphs in presentations, check out part one of this mini-series, entitled “Make Your Presentation Unfogettable With Cinemagraphs.”