Wie du Kurzvideos in Photoshop bearbeitest, als wären es Fotos
This post is also available in: English (Englisch)
Du kaufst gelegentlich Stockfotos und passt davon gerne Farben, Ausschnitt und anderes an, weißt aber nicht, wie du dasselbe mit Videos machst? Dieser Artikel erklärt, wie du in der Nachbearbeitung von Videos all das anwenden kannst, was du von der Fotobearbeitung in Adobe Photoshop gewöhnt bist.
Im Prinzip ist es einfach: Video in Photoshop öffnen, ggf. in ein Smartobjekt konvertieren, Änderungen durchführen und über das Bedienfeld “Zeitleiste” exportieren. Alles, was du in Photoshop auf Fotos anwenden kannst, kannst du auch mit Videos machen. Das macht Photoshop zu einem unglaublich starken Tool in der Video-Nachbearbeitung.
Als ich vor einigen Jahren vor der Gründung von gallereplay hauptberuflich Grafikdesignerin war, gehörte die Bearbeitung von Fotos zu meiner täglichen Arbeit. Dann stolperte ich über Cinemagramme und erwischte mich dabei, wie ich vor dem Medium zurückschreckte, als ich hörte, dass es sich um mp4-Dateien handelt. Beim genaueren Hinsehen bemerkte ich, dass es dafür keinen Grund gibt.
1. Die Basics der Videobearbeitung in Adobe Photoshop CC
Ein von Kreativen oft ignoriertes Bedienfeld in Photoshop ist die Zeitleiste, dabei ist diese sehr einfach zu nutzen. Öffnet man eine mp4-Datei in Photoshop, zeigt die Zeitleiste direkt die Videoebene und deren Länge an. Wichtig bei der Videobearbeitung ist, dass man Änderungen nun nicht direkt im Bild anwendet, da man so nur ein einzelnes Frame bearbeitet. Stattdessen gibt es zwei Möglichkeiten:
1. Man erstellt einzelne Ebenen, zum Beispiel Einstellungsebenen, im Ebenen-Bedienfeld. Diese Arbeitsweise ist auch für Fotos empfohlen, da es sich nicht empfiehlt, Korrekturen direkt im Bild anzuwenden. Anschließend geht man zur Zeitleiste und bringt die neue Ebene auf dieselbe Länge wie das Video:
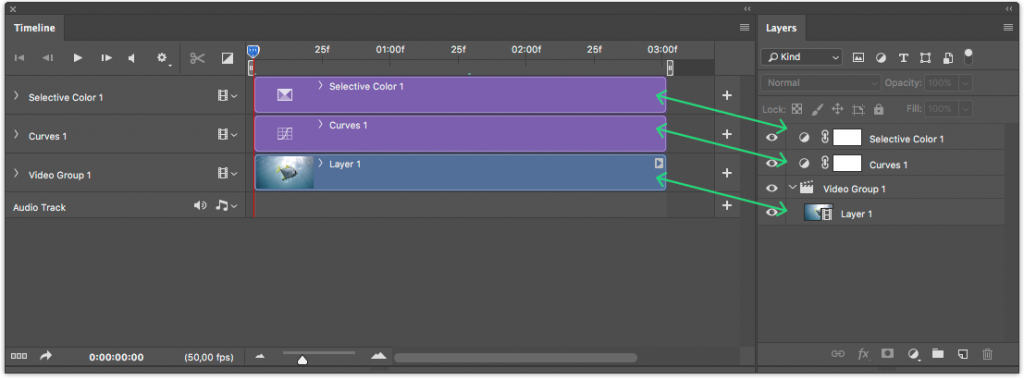
Die Zeitleiste in Photoshop zeigt die Ebenen (welche auch im Ebenenbedienfeld zu sehen sind) und ihre Längen an. Beim Hinzufügen von Einstellungsebenen ist es wichtig, dass die Ebenen in der Zeitleiste gleich lang sind.
2. Man wandelt das Video in ein Smartobjekt um, indem man im Menü über Ebene > Smartobjekte > In Smartobjekt konvertieren geht, oder im Ebenen-Bedienfeld über einen rechten Mausklick auf den Ebenen-Namen und auf “In Smartobjekt konvertieren”. Anschließend kann man alle Photoshop-Filter anwenden, die dann auf das ganze Video angewendet werden. Sehr beliebt ist hier der Camera Raw-Filter (im Menü unter Filter > Camera Raw-Filter), da er bereits Möglichkeiten zur Bearbeitung von Schärfe, Farbe, Kontrast, Rauschreduzierung, Objektivkorrektur und mehr anbietet. Aber auch der Verflüssigen-Filter, die adaptive Weitwinkelkorrektur, die Weichzeichner oder Scharfzeichner und alle weiteren Filter können so bereits angewandt werden. Alle Änderungen am Smartobjekt können nachträglich noch angepasst oder erweitert werden. Auch hilfreich: In der Smartobjekt-Maske kann man definieren, in welchem Bereich des Videos die entsprechende Änderung passieren soll. Diese funktioniert so wie eine normale Ebenenmaske.
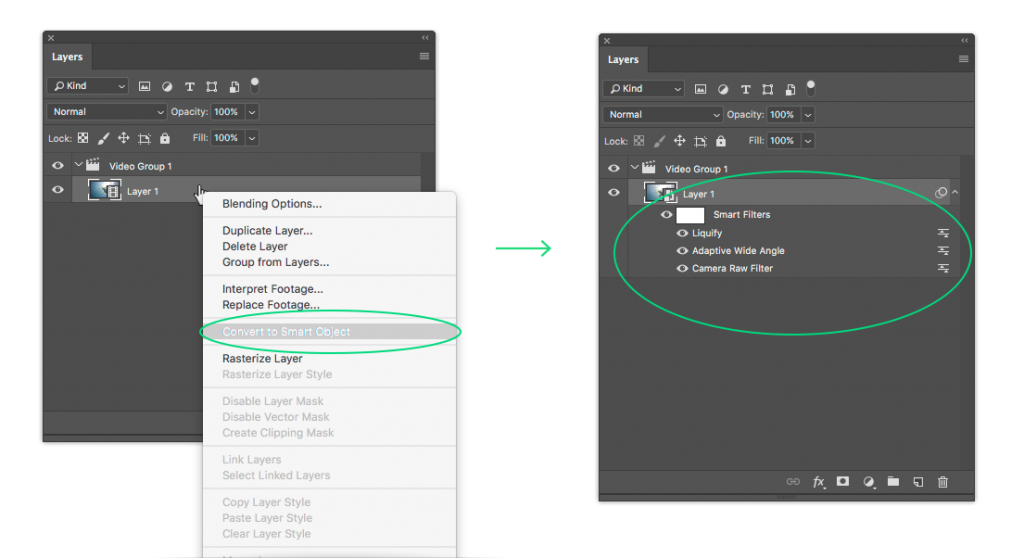
Wenn man eine Ebene im Ebenenbedienfeld in ein Smartobjekt umwandelt, können die Filter ganz einfach auf ein ganzes Video angewandt werden.
Oft ist es auch eine Kombination aus beidem, welche einem bereits unendliche Möglichkeiten in der Video-Nachbearbeitung bieten. Sollte man mit der Bearbeitung bereits zufrieden sein, kann man das Video exportieren (siehe Nummer 5).
2. Zuschneiden, Maskieren, Transformieren und Verformen
Nun kennen wir bereits die Möglichkeit, Filter und Einstellungsebenen einzusetzen. Möchten wir bestimmte Bereiche maskieren oder die Fläche zuschneiden, funktioniert dies so, wie wir es von Fotos gewöhnt sind. Zuschneiden können wir beispielsweise über das Freistellungswerkzeug (C), und eine Maske kann man der Videoebene einfach über den Knopf “Ebenenmaske hinzufügen” im Ebenenbedienfeld aktivieren. Sollten wir Transformieren oder Verformen wollen, ist das ebenfalls problemlos möglich. Es muss in dem Fall lediglich wieder darauf geachtet werden, dass das Video vorher in ein Smartobjekt umgewandelt wird.
Transformieren, Zuschneiden, Maskieren, Verformen und vieles weiteres funktioniert in Photoshop so wie bei Fotos auch.
3. Das Stempelwerkzeug auf Videoebenen
Mit einem kleinen Trick kann man sogar die Funktion des Stempels imitieren. Hat man beispielsweise einen dunklen Fleck im Video, welchen es zu beseitigen gilt, nimmt man bei einem Foto nicht selten das Kopierstempel-Werkzeug und greift sich eine saubere Stelle im Bild, um die Problemstelle zu übermalen. Der folgende Ablauf mit einer Videoebene hat dieselbe Wirkung: Man kopiert seine Videoebene und positioniert die Kopie mit einer sauberen Stelle über der Problemstelle. Wenn man die Kopie temporär auf 50% Deckkraft stellt, gelingt dies leichter. Anschließend erhöht man die Deckkraft wieder auf 100% und blendet die Ebene mit einer schwarzen Maske aus, indem man eine Ebenenmaske hinzufügt und diese anschließend schwarz füllt. Nun nimmt man das Pinsel-Werkzeug mit einer weißen Farbe und malt vorsichtig im Bild über die Problemstelle (die Ebenenmaske muss angewählt sein). Fertig! Hier muss man wieder aufpassen, dass die Ebenen sich auf der Zeitleiste exakt überlagern.
Dieses kurze Video zeigt, wie man eine Problemstelle im Video sehr einfach ausbessern kann.
4. Export des Videos
Solltet ihr mit der Bearbeitung fertig sein, könnt ihr über das Menü unter Datei > Exportieren > Video rendern, oder in der Zeitleiste auf den “Video rendern”-Button gehen. Hier wählt ihr den Speicherort eures Videos und die Videoqualität über “Adobe Media Encoder” aus. Ich empfehle für eine Nutzung des Videos im Web den gängigen H.264-Codec mit der Vorgabe “hohe Qualität”. Die Größe könnt ihr bei der Dokumentgröße belassen. Das gilt auch für die Framerate, denn solltet ihr eine andere Framerate zum Export angeben als die Datei eigentlich hat, können schwarze Frames im exportierten Video auftauchen. Wenn euch eine Exportvorlage lieber ist und ihr zukünftig die besten Einstellungen für möglichst kleine, aber dennoch hochauflösende Dateien haben möchtet, könnt ihr hier unser Preset dafür herunterladen. Legt es anschließend in den Photoshop-Programmordner unter Presets > Video > Adobe Media Encoder > H264 und startet Photoshop neu. Die Vorlage erscheint dann für das Format “H.264” unter den Vorgaben im Exportfenster.

Die Exporteinstellungen für Videos sind besonders einfach, wenn man eine Vorlage benutzt.
Ihr seht: Videobearbeitung in Adobe Photoshop ist ein Katzensprung. Solltet ihr es selber einmal ausprobieren wollen, dann findet ihr einen kostenlosen Videoloop zum Download in unserem Blogpost „Size Matters: How to Boost Engagement Without Slowing Down Your Site“. Solltet ihr Kurzvideos in Social Media einzusetzen planen, erklärt dieser Artikel, wie ihr das machen könnt.

