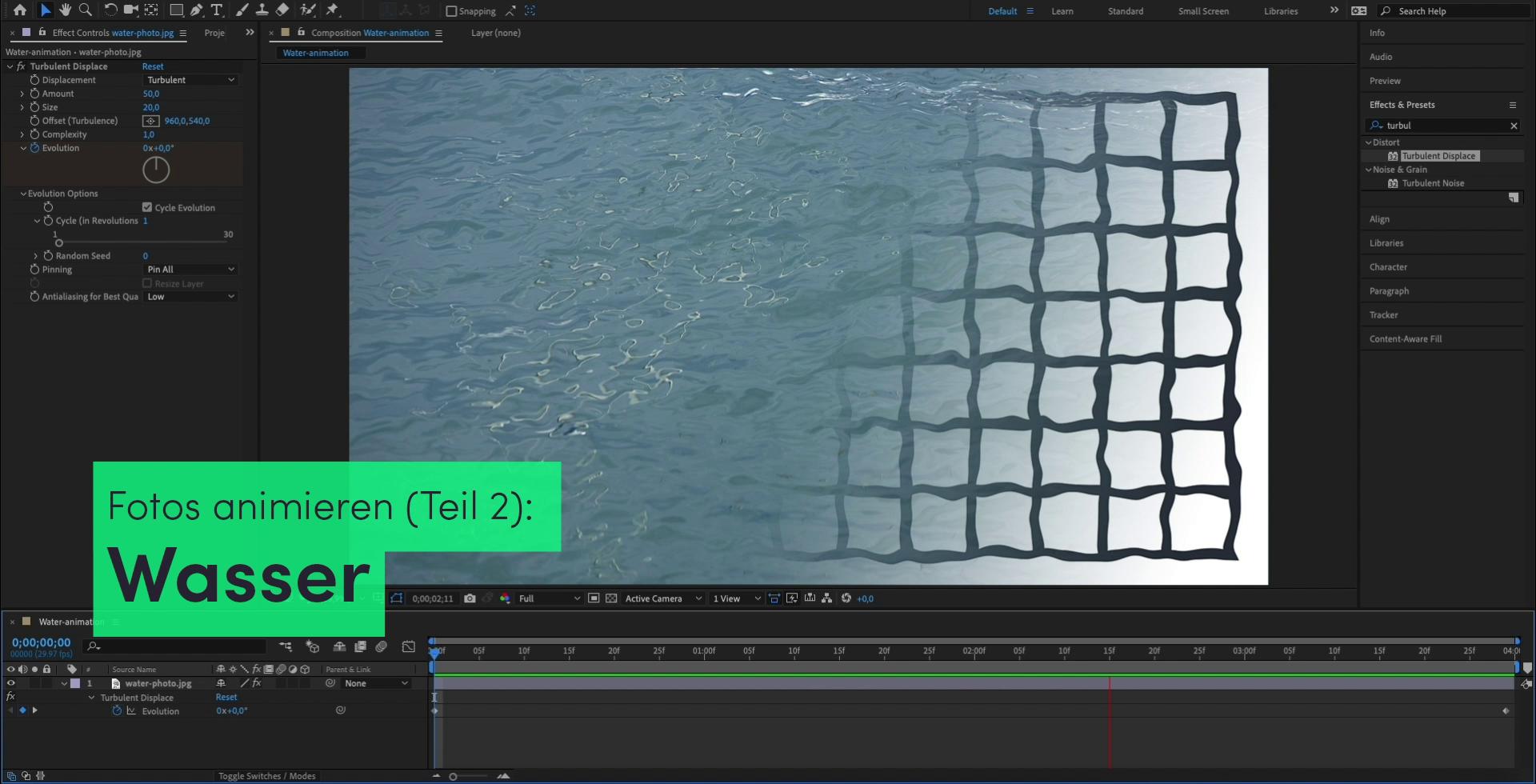Wasseranimation über „Turbulentes Versetzen“ – Fotos animieren mit After Effects
This post is also available in: English (Englisch)
Im ersten Teil dieser Serie habe ich euch bereits gezeigt, wie ihr einen atmosphärischen Blütenstaub-Effekt auf eure Fotos anwenden könnt. In diesem zweiten Tutorial über Fotoanimationen in Adobe After Effects erkläre ich, wie ihr den Effekt „Turbulentes Versetzen“ so anwendet, dass ihr damit Wasser animieren könnt und dadurch euer Bild zum Leben erweckt.
Wie immer stellt der erläuterte Weg nur eine von vielen Möglichkeiten dar. Ich habe mich für „Turbulentes Versetzen“ entschieden, da man mit diesem Effekt sehr schnell sehr gute Ergebnisse in der Imitierung von Wellen erzielen kann. Solltet ihr nach komplexeren Lösungen suchen, bietet After Effects zum Beispiel noch den Effekt „Wave World“ an.
Der Effekt „Turbulentes Versetzen“
Mit dem Effekt „Turbulentes Versetzen“ kann man sich Muster bzw. Verzerrungen erstellen, welche als Grundlage für die Bewegung in einem Bild dienen, indem sie Pixel entsprechend dieser Verzerrung verschieben. Der Effekt kombiniert zwei andere Effekte in einem: „Fraktales Rauschen“ („Fractal Noise“) und „Versetzen“ („Displacement Map“).
Um das Ganze etwas greifbarer zu machen, haben wir einmal eine Grafik mit einem einfachen Raster erstellt, auf welche wir den Effekt mit verschiedenen Einstellungen angewendet haben. Diese Grafik könnt ihr euch hier für Testzwecke herunterladen: Rastergrafik-Download. Unsere Animationen mit einer Umdrehung der „Evolution“, und das über 6 Sekunden, sowie der aktivierten „Zyklusevolution“ (mehr dazu unter „Anpassung des Effektes“) sehen so aus:
So sieht der „Turbulentes Versetzen“-Effekt aus, wenn man ihn auf eine Rastergrafik anwendet und die Einstellungen wie genannt anpasst.
Neben „Turbulent“, „Wölben“ und „Drehen“ bietet Adobe unter anderem auch noch die Optionen „Turbulent (sanfter)“, „Wölben (sanfter)“ und „Drehen (sanfter)“, welche jeweils die gleiche Wirkung erzeugen, nur mit dem Unterschied, dass mit der Option „sanfter“ weichere Verkrümmungen erreicht werden, die mehr Zeit zum Rendern benötigen können, wie Adobe hier erklärt.
Erstellung der Komposition und Ebenen
-
Beginnen wir mit der Erstellung unserer Wasseranimation. Genau wie im ersten Teil des Tutorials, erstellen wir auch dieses mal zuerst wieder eine Komposition in Full HD (1920×1080 Pixeln) mit einer Framerate von 29,97 fps und legen die Länge der Komposition fest: Ich habe mich entschieden, ein Video von 4 Sekunden zu erstellen.
-
Anschließend importieren wir unser Foto welches das Wasser enthält, das wir animieren möchten. Hierfür machen wir beispielsweise einen Doppelklick in das Fenster „Projekt“, und wählen unsere Datei aus.
-
Diese Ebene ziehen wir in unser Kompositionsfenster neben der Zeitleiste.
-
Nun können wir den Effekt bereits anwenden. Anders als bei der Blütenstaub-Animation brauchen wir in diesem Fall keine neue Ebene erstellen, da der Effekt direkt auf das Bild angewendet wird. Dafür rufen wir das Bedienfeld „Effekte und Vorgaben“ auf, welches über den Menüpunkt „Fenster“ aktiviert werden kann. Hier suchen wir nach dem Effekt „Turbulentes Versetzen“ und wenden diesen an, indem wir ihn auf unsere zu animierende Ebene ziehen.
So wird die Komposition mit den richtigen Einstellungen erstellt, die Bilder importiert und der Effekt angewendet.
Anpassung des Effektes
Nun geht es an das Anpassen des Effektes über das Bedienfeld „Effekteinstellungen“, welches sich automatisch geöffnet hat. Im Folgenden gebe ich einige Empfehlungen für die Einstellungen, jedoch könnt ihr damit herumspielen, da die Anpassung von eurem Bild abhängig ist. Ich gehe nur auf die Änderungen ein, die von den Standardeinstellungen abweichen:
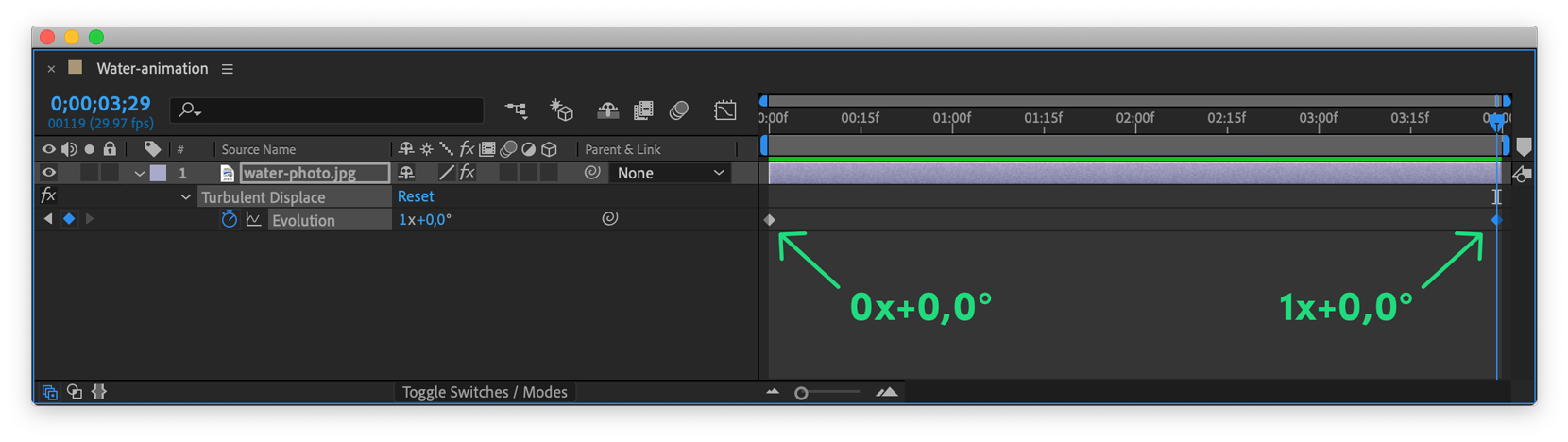
Evolution:
Erster Keyframe ganz am Anfang der Zeitleiste: 0x+0,0°
Zweiter Keyframe ganz am Ende der Zeitleiste: 1x+0,0° (entspricht 0x+360°, also einer vollständigen Umdrehung)
Achtung! Erst wenn ihr die Keyframes für die Evolution korrekt in eurer Zeitleiste gesetzt habt, seht ihr eine Bewegung, wenn ihr den Effekt über die Leertaste abspielt. Dafür muss die Animation erst einmal gerendert werden, bevor sie in Echtzeit abgespielt werden kann. Gerendert ist die Animation dann, wenn der grüne Balken unter dem Zeitmarker durchgehend über die Zeitleiste verläuft (siehe Screenshot oben).
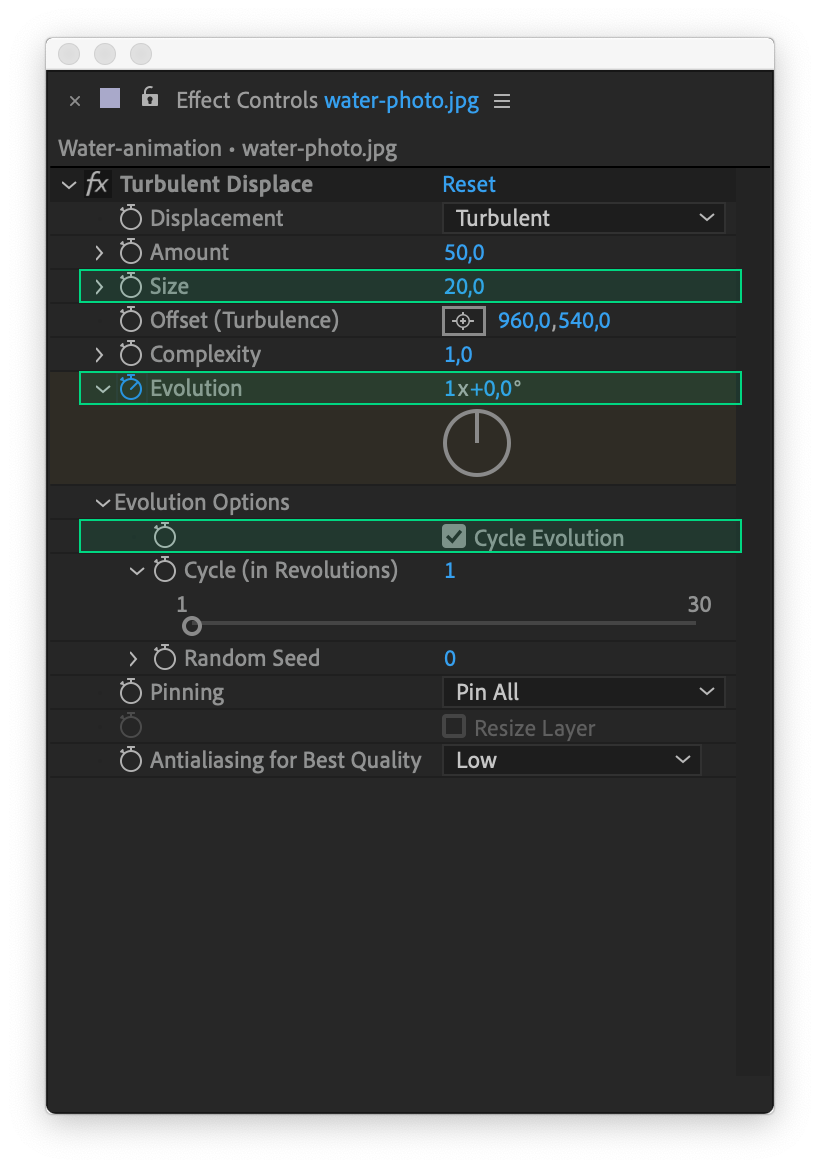
Evolution Options: Cycle Evolution
Diese Einstellung sorgt dafür, dass das Muster am Ende einer jeden Umdrehung wieder zum Ursprung zurückkehrt. Somit sparen wir uns, das Video im Anschluss über eine Überblendung in ein Loop-Video umzuwandeln. Die programmatische Rückkehr zum Ursprung erzielt zudem auch ein perfektes Ergebnis. Sie funktioniert jedoch nur bei ganzen Umdrehungen.
Size: 20,0 (abhängig von der Größe der Wellen im Bild)
Falls ihr eure Wellen beschleunigen möchtet, könnt ihr entweder mehr Umdrehungen bei „Evolution“ angeben, oder aber die Komposition (wie in Schritt Nr. 1 beschrieben) kürzer laufen lassen.
Wie ihr das Video rendern könnt, erkläre ich im ersten Teil dieser Reihe (zum Thema Blütenstaub-Animation). Unser Ergebnis ist schließlich fertig: