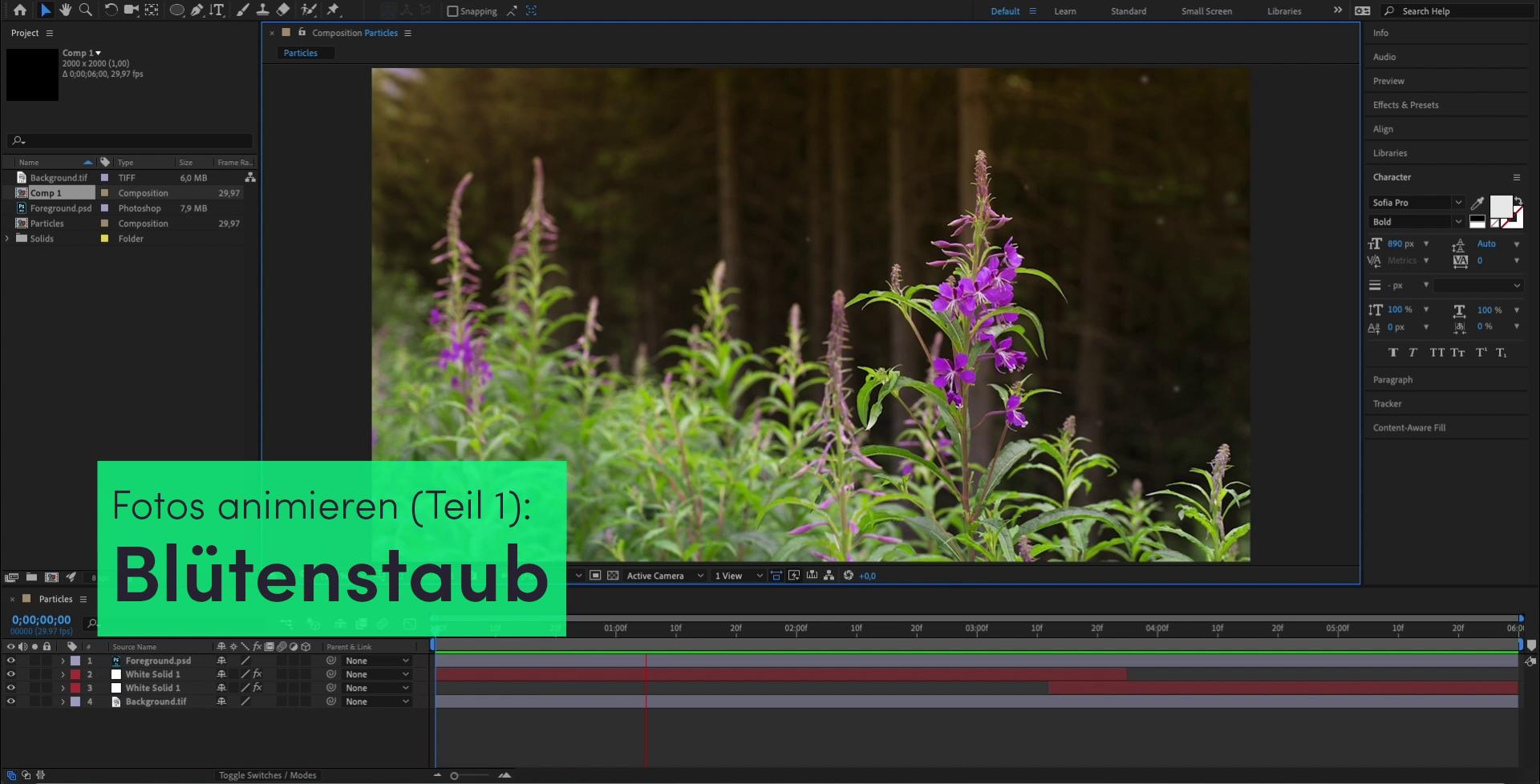Blütenstaub mit „CC Particle Systems II“ – Fotos animieren mit After Effects
This post is also available in: English (Englisch)
Animierte Fotos sind eine beliebte Alternative zu videobasierten Cinemagraphs. Sie bieten die Möglichkeit, auch unbewegte Bilder zum Leben zu erwecken. Eines der beliebtesten Programme dafür ist das Nachbearbeitungs- und Animationsprogramm Adobe After Effects. In diesem ersten Teil meiner zweiteiligen Serie gebe ich euch eine Einführung zu dem Programm und erkläre den sehr gängigen Blütenstaub-Effekt, welchen ihr auf eure Fotos anwenden könnt, um sie in Loop-Videos zu verwandeln.
 Anders als Adobe Photoshop, welches in erster Linie ein Bildbearbeitungsprogramm darstellt, und Adobe Premiere, das den Fokus auf Videoschnitt legt, ist Adobe After Effects eine Compositing- und Animationssoftware. Sie wird genutzt um visuelle Effekte, bewegte Grafiken (Motion Graphics) und Animationen zu erstellen und falls gewünscht, diese auch mit den Inhalten, die mit der Kamera aufgenommen wurden, zu kombinieren. Eine Ähnlichkeit zu Photoshop und Premiere ist in vielen Bereichen gegeben, sodass ihr euch schnell mit After Effects zurechtfinden werdet, solltet ihr euch mit einem der beiden Programme bereits auskennen.
Anders als Adobe Photoshop, welches in erster Linie ein Bildbearbeitungsprogramm darstellt, und Adobe Premiere, das den Fokus auf Videoschnitt legt, ist Adobe After Effects eine Compositing- und Animationssoftware. Sie wird genutzt um visuelle Effekte, bewegte Grafiken (Motion Graphics) und Animationen zu erstellen und falls gewünscht, diese auch mit den Inhalten, die mit der Kamera aufgenommen wurden, zu kombinieren. Eine Ähnlichkeit zu Photoshop und Premiere ist in vielen Bereichen gegeben, sodass ihr euch schnell mit After Effects zurechtfinden werdet, solltet ihr euch mit einem der beiden Programme bereits auskennen.
- Der Effekt „CC Particle Systems II“
- Erstellung der Komposition und Ebenen
- Anpassung des Effektes
- Letzte Änderungen, Umwandlung in ein Loop-Video und Rendering
Der Effekt „CC Particle Systems II“
In dem folgenden Tutorial schauen wir uns ein Werkzeug von Adobe After Effects an, welches eine von vielen vorhandenen Grundlagen des Programms darstellt, um Animationen zu erstellen: Das Partikelsystem. Dieses erläutere ich anhand der Erstellung eines atmosphärischen Blütenstaub-Effektes. Durch das Ändern der Parameter könnt ihr mit demselben System aber weitere Effekte erstellen wie beispielsweise Schnee oder Regen.
Für die Erstellung der Pollen bietet das Programm mehrere Möglichkeiten. Im Folgenden schauen wir uns das Tool „CC Particle Systems II“ an, welches ich für die Erstellung von Pollen empfehle. Wie der Name schon sagt, kann man mit diesem Effekt kleine Partikel produzieren, die wir über verschiedene Parameter anpassen können: Beispielsweise über die Größe, die Art der Partikel, oder die Geschwindigkeit und Richtung. So können wir beispielsweise große, flockige Partikel wie Schnee nachbauen, welche zu Boden sinken, oder aber kleiner Blütenstaub, welcher durch die Luft schwebt.
Erstellung der Komposition und Ebenen
So wird die Komposition mit den richtigen Einstellungen erstellt, die Bilder importiert und der Effekt angewendet.
-
Zunächst einmal erstellen wir eine Komposition in unserer gewünschten Größe: In unserem Fall ist das Full HD (1920×1080 Pixel). Neben der Framerate (29,97fps) und anderen Einstellungen, legen wir auch die Länge der Komposition fest: Ich habe mich entschieden, ein Loop-Video von 6 Sekunden zu erstellen.
-
Anschließend importieren wir das Foto, auf welches wir die Pollen-Animation anwenden möchten. Hierfür machen wir beispielsweise einen Doppelklick in das Fenster „Projekt“, und wählen unsere Datei aus. In meinem Fall handelt es sich um zwei Bilder, die in Photoshop vorbereitet wurden: Die Hintergrundebene, auf welche wir den Effekt anwenden und eine maskierte Ebene, auf welcher keine Pollen fliegen sollen.
-
Diese Ebene(n) ziehen wir anschließend in unser Kompositionsfenster neben der Zeitleiste.
-
Nun erstellen wir eine Farbfläche, auf welche der Partikelgenerator angewandt wird. Hierfür klicken gehen wir oben im Menü auf „Datei“ > „Neu“ > „Farbfläche…“. In dem Dialogfenster, welches sich öffnet, können wir über den Button „Wie Kompositionsgröße“ die richtige Größe der Farbfläche sicherstellen, und wählen anschließend eine Farbe, welche später unsere Pollen haben sollen (in unserem Fall wählen wir Weiß, also #FFFFFF). Dann klicken wir „OK“. Diese Ebene nennen wir „Particles“ und lassen sie vorerst über unserer maskierten Ebene, um die Partikel während der Anpassung gut sehen zu können.
-
Nun können wir unseren Partikel-Erzeuger anwenden. Dafür gehen wir entweder über den Menüpunkt „Effekte“ > „Simulation“ > „CC Particle Systems II“ oder aber machen einen Doppelklick auf den Effekt „CC Particle Systems II“ in dem Bedienfeld „Effekte und Vorgaben“, welches über den Menüpunkt „Fenster“ aktiviert werden kann, sollte es nicht geöffnet sein.
Anpassung des Effektes
Nun geht es an das Beeinflussen des Emitters über das Bedienfeld „Effekteinstellungen“, welches sich automatisch geöffnet hat. Im Folgenden gebe ich einige Empfehlungen für die Einstellungen, jedoch könnt ihr damit herumspielen, da die Anpassung auch von dem Bild abhängig ist, in welches ihr die Pollen integriert. Durch das Drücken der Leertaste könnt ihr euch den Effekt jederzeit ansehen.
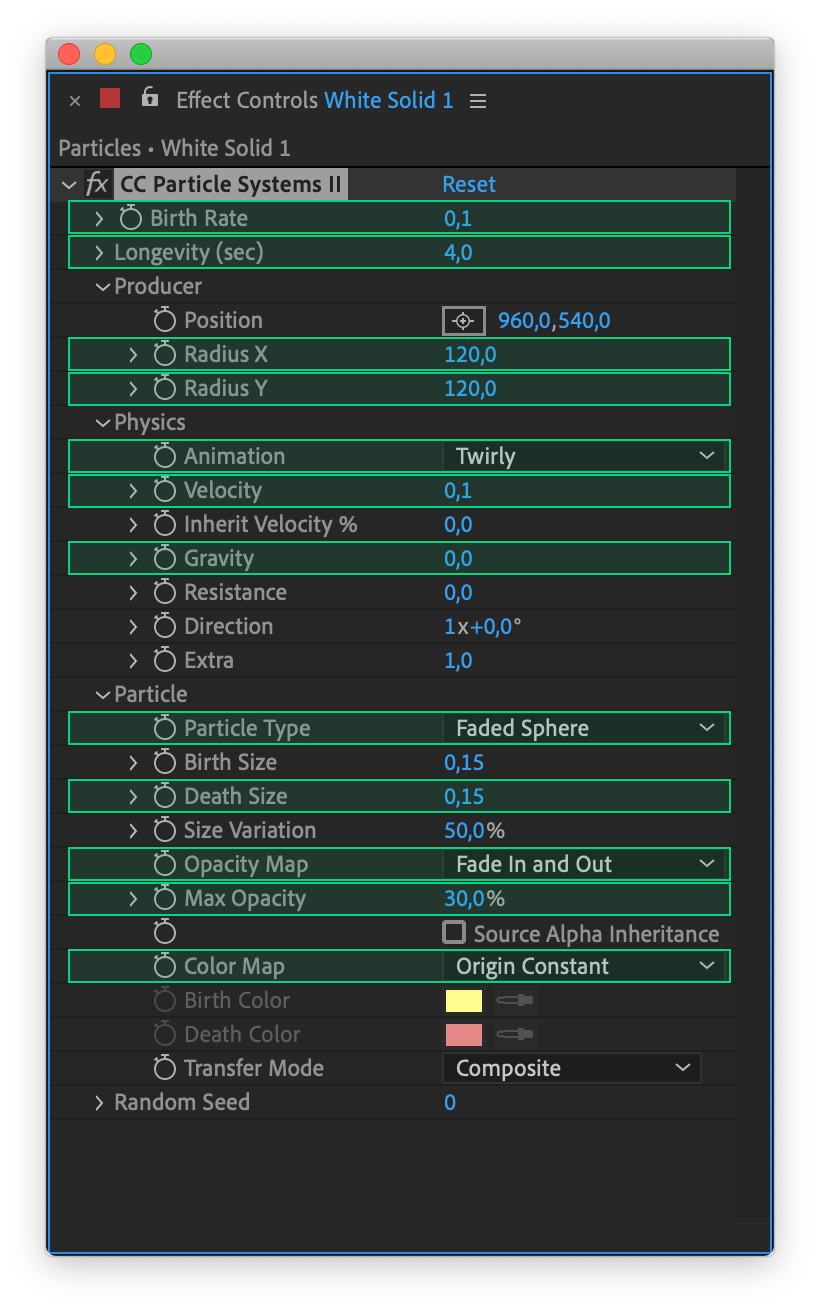 Diese Anpassungen empfehle ich nach der Anwendung des Effektes.
Diese Anpassungen empfehle ich nach der Anwendung des Effektes.Producer
Radius X: 120
Radius Y: 120
Durch diese Änderung vergrößern wir den Emitter und verteilen die Partikel über das gesamte Bild.
Particle
Particle Type: Faded Sphere
Death Size: 0,15
Opacity Map: Fade In and Out
Max Opacity: 30,0%
Color Map: Origin Constant
Diese Änderungen führen zu einer optischen Anpassung der Partikel. Der Typ der Partikel wird geändert, wir verkleinern die Pollen, lassen sie ein- und ausblenden, verringern ihre Deckkraft und sorgen dafür, dass sie die Farbe der Farbfläche (Weiß) annehmen. Die anderen Einstellungen haben standardmäßig bereits gute Werte.
Physics
Animation: Twirly
Velocity: 0,1 (hier sind auch geringere Werte möglich, z.B. 0,05)
Gravity: 0,0
Hierdurch ändern wir die Art der Bewegung und sorgen dafür, dass die Pollen langsam fliegen und sie die Erdanziehungskraft nicht nach unten zieht, sondern sie vielmehr vom Wind frei herumgetragen werden.
Birth Rate: 0,1
Longevity (sec): 4 (im Eingabefeld können beliebige Werte eingetragen werden)
Durch die Anpassung dieser Regler reduzieren wir die Anzahl der Pollen, und verpassen jeder von ihnen eine Lebenszeit von 4 Sekunden.
Letzte Änderungen, Umwandlung in ein Loop-Video und Rendering
Anschließend teilen wir die Farbfläche bei Sekunde 4 (Ctrl+Shift+D bei Windows, Cmd+Shift+D bei Mac) und löschen den vorderen Teil. Den hinteren Teil bewegen wir an den Anfang der Zeitleiste und ziehen ihn am Ende wieder auf. Dadurch befinden sich die Pollen bereits zu Beginn der Zeitleiste im Bild.
Danach bewegen wir unsere Effekt-Ebene unter die maskierte Ebene (falls diese vorhanden ist), damit der Effekt nicht über das gesamte Bild angewendet wird. Wer sich mit After Effects auskennt, kann natürlich alternativ auch Masken direkt im Programm erstellen.
Um das Video für die Endlosschleife zu optimieren, teilen wir die Ebene mit dem Effekt erneut in der Mitte (Ctrl+Shift+D/ Cmd+Shift+D) und bewegen danach die in der Zeitleiste höher und hinten liegende Ebene an den Beginn der Zeitleiste, sowie die untere Ebene an das Ende, sprich: Wie vertauschen die beiden Teile. Anschließend ziehen wir die obere Ebene um ca. eine Sekunde nach rechts auf. Im Bereich dieser neu geschaffenen Überlappung blenden wir das obere Video aus, sowie das untere Video ein. Dies machen wir über „Transformieren“ > „Deckkraft“:
Fertig ist die Blütenstaub-Animation! Ihr könnt euer Video anschließend über den Menüpunkt „Ablage“ > „Exportieren“ > „An die Renderliste anfügen“ zum Rendern vorbereiten. Wenn ihr dort euren Speicherort und die Exporteinstellungen angegeben habt, könnt ihr durch den Klick auf „Rendern“ euer Video exportieren.
Und das ist unser Ergebnis: